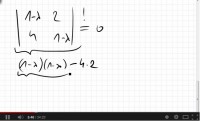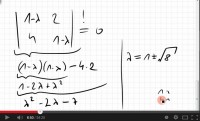Ein Screencast (auch Screen-Capture genannt) ist eine digitale Aufzeichnung des Inhalts des Computerbildschirms. Screencasts werden oftmals zur Erklärung von Software genutzt, können aber auch in der Lehre zur Wissensvermittlung eingesetzt werden, z.B. bei der Entwicklung von Formeln in der Mathematik oder zur Erläuterung von nicht-lateinischen Buchstaben in den Sprachwissenschaften. Sie gehen dabei zumeist nur auf Teilaspekte eines Lerninhalts ein und sind daher in der Regel nur etwa 5-10 Minuten lang. Häufig enthalten Screencasts Audio-Kommentare, die das Geschehen auf dem Bildschirm erläutern.
Die Nutzung von Screencasts in der Lehre ist u. a. geeignet für:
- die Vermittlung von theoretischen Grundlagen in Online-Phasen vor der vertiefenden Bearbeitung und Übung in der Präsenzzeit (Inverted Classroom).
- die Unterstützung der individuellen Prüfungsvorbereitung.
- die Aktivierung des Vorwissens beim Einstieg in eine Thematik.
- die Schaffung einer gemeinsamen Wissensgrundlage vor der Präsenzveranstaltung.
Software zum Erstellen
Es existieren eine Vielzahl von kostenpflichtigen und kostenfreien Screen-Capture-Programmen. Für diesen Blog-Beitrag wurden drei davon getestet: ein kostenpflichtiges (Camtasia Studio 8.0), eine Open-Source-Software (CamStudio 2.7) und ein kostenfreies Programm (ActivePresenter 3.9). Alle Programme ließen sich problemlos auf Windows-Rechnern mit unterschiedlichen Betriebssystemen (Windows XP, Windows 7, Windows 8) installieren. Active Presenter lieferte bei jedem Start eine Fehlermeldung aufgrund der fehlgeschlagenen Installation von Sprachpackages, wodurch die Funktionalität jedoch nicht beeinträchtigt wurde. Die anderen beiden Programme starteten jeweils problemlos. Hier sind die Ergebnisse:
Camtasia Studio ist eines der bekanntesten kostenpflichtigen Programme. Wenn Sie nur wenige Screencasts planen oder sich das Programm erst einmal anschauen wollen, können Sie eine 30tägige kostenfreie Testversion downloaden. Die Aufnahmequalität der Screencasts war in der Regel sehr gut, lediglich bei der Aufnahme längerer Computerspielsequenzen wurde das Video teilweise etwas ruckelig. Der große Vorteil von Camtasia liegt in den umfangreichen Möglichkeiten zur Nachbearbeitung des Videos (z.B. Einbindung klickbarer Links und Quizfragen). Herauszuheben ist hierbei die Möglichkeit, in das Hauptvideo noch ein zweites Video einzubinden, so dass neben der Bildschirmaufzeichnung beispielsweise auch der Vortragende in einem kleineren Bild zu sehen ist. Auch die Ausgabeformate für das fertige Video sind vielfältig: AVI, FLV, WMV, RM, MOV, SWF und MPEG. Die Bedienung der Software ist relativ intuitiv. Durch die vielen Einstellungsmöglichkeiten ist jedoch eine etwas längere Einarbeitungszeit erforderlich. Hierbei bieten die Tutorials auf der Webseite von TechSmith Hilfe.
Fazit: Gute kostenpflichtige Lösung für Aufnahmen und Nachbearbeitung.
CamStudio ist eine Open-Source-Software. Der Vorteil dieses Programmes liegt in der sehr einfachen Bedienbarkeit. Fertige Videos können allerdings nur als AVI und im SWF-Format ausgegeben werden. Möglichkeiten zur Nachbearbeitung gibt es derzeit kaum. Soll das entstandene Video nach der Aufnahme geschnitten werden, muss ein anderes Programm dafür verwendet werden.
Fazit: Nur für Aufnahmen geeignet.
ActivePresenter ist in drei Versionen verfügbar. Für diesen Blog-Beitrag wurde nur die kostenfrei erhältliche Version getestet. Die Aufnahme des Bildschirms ist ähnlich einfach, wie bei den anderen beiden Programmen. Im Gegensatz zu CamStudio bietet Active Presenter jedoch eine Vielzahl an Bearbeitungsmöglichkeiten nach der Aufnahme. So ist das Einfügen von Kommentaren oder externen Inhalten ebenso möglich, wie das Schneiden von Video oder Audio und das Nachvertonen der Tonspur. Auch die möglichen Ausgabeformate für das fertige Video sind deutlich umfangreicher: AVI, MP4, WMV, WebM und FLV. Allerdings muss bei der Nachbearbeitung etwas Einarbeitungszeit eingeplant werden, einige Funktionalitäten sind nicht intuitiv. Hilfe zur Selbsthilfe bietet das umfangreiche User Manual. Einen Screencast zur Erstellung von Screencasts mit Active Presenter finden Sie hier: http://atomisystems.com/demo/record-screen-create-screencasts/
Fazit: Gute kostenfreie Lösung für Aufnahmen und Nachbearbeitung.
Vorgehen
Wenn Sie einen Screencast aufnehmen wollen, sollten Sie Ihre Materialien im Vorfeld noch einmal genauestens im Hinblick auf mögliche Urheberrechtsverletzungen prüfen.
In der Planungsphase überlegen Sie sich nun zunächst das Konzept für den Screencast. Hierbei müssen sowohl didaktische (z.B. Wie können die Lehr-Lernziele erreicht werden? Gibt es spezifische Bedürfnisse der Zielgruppe, die bei der Gestaltung berücksichtigt werden müssen? ) als auch funktional-technische Fragestellungen (z.B. Gibt es technische Beschränkungen hinsichtlich der Größe und des Formats des Videos?) berücksichtigt werden. Zur Planung der einzelnen Audio- und Videosequenzen eignen sich Storyboards. Eine gute Planung im Vorfeld erspart Ihnen viel Zeit bei Aufnahme und Nachbearbeitung.
Die Aufnahme des Screencasts kann an jedem beliebigen Bildschirm-Arbeitsplatz erfolgen. Der Raum sollte allerdings bei der Audio-Aufnahme möglichst nicht zu groß sein, um Hall-Effekte zu vermeiden. Manche Lehrende entscheiden sich dafür, den Screencast direkt in ihren Lehrveranstaltungen durchzuführen. Das hat einerseits den Vorteil der direkten Rückmeldung des Auditoriums und andererseits Auswirkungen auf die Vortragsweise, da man zu einem Live-Publikum spricht.
Nachdem Sie sich für ein Screen-Capture-Programm entschieden haben, sollten Sie zunächst alle Materialien für den Screencast vorbereiten und in einem Ordner speichern. So ersparen Sie Ihren Zuschauern das Anschauen lernirrelevanter Suchprozesse. Müssen Sie dennoch während der Aufnahme nach Materialien suchen, können Sie diese Sequenz natürlich auch noch im Nachhinein rausschneiden.
Wenn Sie nach dem Start des Screencapture-Programmes den Bildschirmausschnitt, der aufgenommen werden soll, festlegen, achten Sie darauf, dass dieser auch groß genug für alle Materialien ist. Bevor Sie mit dem eigentlichen Screencast beginnen, sollten Sie zudem die Aufnahme kurz testen, insbesondere auch um die Tonqualität zu überprüfen. Minimieren Sie Umgebungsgeräusche (z.B. Telefon ausschalten, Schild an die Tür)! Sie können die Audiospur natürlich auch separat aufnehmen und das Video nachvertonen. Um eine zufriedenstellende Tonqualität zu erhalten, ist ein gutes externes Mikrofon notwendig. In Notebooks integrierte Mikrofone reichen in der Regel nicht aus.
Nach der Aufnahme des Screencasts, können Sie das Video nachbearbeiten. Schneiden Sie überflüssige Teile des Videos raus und fügen Sie ein Copyrightvermerk ein (z.B. eine Creative Commons Lizenz). Wenn Sie im Nachhinein kleine inhaltliche Fehler entdecken, können Sie diese ggfls. über Annotationen richtig stellen und müssen so nicht das ganze Video erneut aufzeichnen.
Wenn Sie mit dem Ergebnis zufrieden sind, müssen Sie das Video in das Zielformat exportieren und es den Studierenden zur Verfügung stellen. An der Martin-Luther-Universität steht für Letzteres die Lernplattform ILIAS zur Verfügung. Aus didaktischer Perspektive bietet sich beispielsweise die Integration in ein ILIAS-Lernmodul mit anschließenden Test-Fragen zur Selbstevaluation des Lernerfolgs an.
Gute Beispiele für Screencasts sind die bekannten Lehrvideos von Prof. Jörn Loviscach (FH Bielefeld) auf YouTube. In den Screenshots aus einem seiner Videos ist die schrittweise Erarbeitung von Formeln zu sehen (Thema: Screencast 07A.1 Eigenwerte, Eigenvektoren bestimmen; charakteristisches Polynom; Autor: Jörn Loviscach, YouTube; CC BY-NC-SA 3.0 DE).